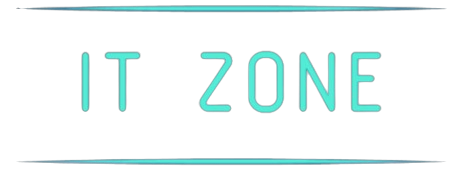Introduction to Apple Diagnostics
Apple Diagnostics is a powerful tool built into macOS that helps users identify and troubleshoot hardware issues in their Mac devices. Whether you are experiencing performance issues, connectivity problems, or other hardware-related concerns, Apple Diagnostics can provide valuable insights and guide you towards potential solutions.
How to Access Apple Diagnostics
Step-by-Step Guide
- Shut Down Your Mac: Start by turning off your Mac completely.
- Disconnect All External Devices: Remove all peripherals such as printers, USB drives, and other external devices except for the keyboard, mouse, and display.
- Turn On Your Mac: Press the power button to turn on your Mac.
- Initiate Apple Diagnostics: Immediately press and hold the D key on your keyboard. Keep holding it until you see a screen that prompts you to select your language.
- Select Language: Choose your preferred language to start the diagnostics process.
- Run Diagnostics: Apple Diagnostics will automatically begin checking your Mac’s hardware. This process may take a few minutes.
Understanding Apple Diagnostics Results
After Apple Diagnostics completes the testing, it will display the results along with any error codes if issues are detected. These codes can be crucial for understanding the problems with your hardware.
Common Error Codes
- ADP000: No issues found.
- PPF001-PPF004: Issues related to power management.
- VFF001-VFF007: Problems related to video functionality.
- CNW001-CNW006: Issues with your Wi-Fi or other network connections.
Taking Action Based on Results
Once you have identified the error codes, you can take appropriate actions to resolve the issues. Here are some steps you might consider:
- Research the Error Code: Visit Apple’s official support page or forums to understand the specific error code further.
- Contact Apple Support: If you need professional assistance, contact Apple Support for guidance and potential repair options.
- Visit an Apple Store: For hands-on support, you can visit an Apple Store or an authorized service provider.
Conclusion
Using Apple Diagnostics in macOS is an efficient way to identify and address hardware issues in your Mac. By following the steps outlined and understanding the results, you can take the necessary actions to ensure your device remains in optimal condition. Regular diagnostics can prevent minor issues from becoming significant problems, keeping your Mac running smoothly.