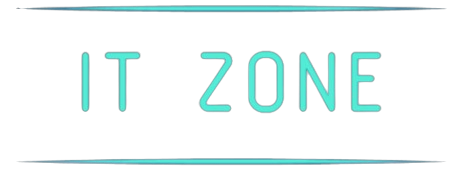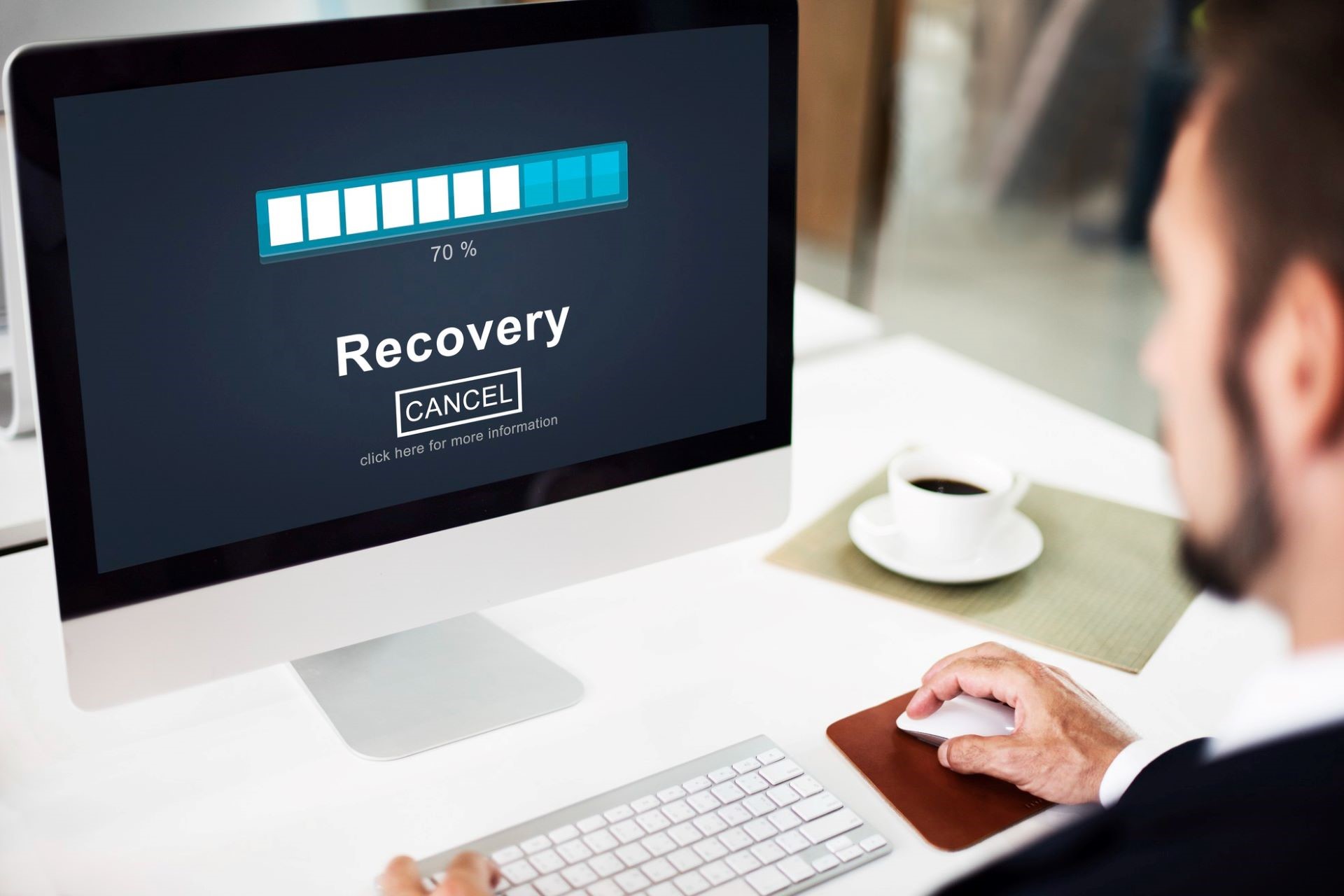Partitioning a thumb drive can be an essential task for many tech enthusiasts and professionals looking to manage their digital storage space efficiently. It allows you to divide the storage into distinct sections, which can help in organizing data, running multiple operating systems, or improving file system efficiency.
Why Partition a Thumb Drive?
Partitioning a thumb drive has several benefits, ranging from improved data organization to enhanced compatibility with different operating systems.
- Data Organization: Partitioning allows you to create separate sections for different file types such as documents, media files, backups, and so on.
- Running Multiple Operating Systems: If you work with multiple operating systems, partitioning can help you allocate space for each OS.
- Enhanced Security: Sensitive data can be placed in a separate partition with added security measures.
- Improved Performance: Certain partitions can be formatted to specific file systems that will provide better performance for certain tasks.
Steps to Partition a Thumb Drive
Whether you’re using Windows, macOS, or Linux, the steps to partition a thumb drive are straightforward. Below are the steps for each operating system.
Windows
- Connect the Thumb Drive: Insert the thumb drive into your computer’s USB port.
- Open Disk Management: Press
Win + Xand selectDisk Managementfrom the pop-up menu. - Select the Drive: Locate your thumb drive in the list of devices.
- Shrink Volume: Right-click on the thumb drive and select
Shrink Volume. Specify the amount of space you want to allocate for the new partition. - Create New Volume: Right-click on the unallocated space and select
New Simple Volume. Follow the prompts to name and format the new partition.
macOS
- Connect the Thumb Drive: Insert the thumb drive into your computer’s USB port.
- Open Disk Utility: Go to
Applications > Utilities > Disk Utility. - Select the Drive: Click on your thumb drive in the sidebar.
- Partition: Click the
Partitionbutton. Click the+button to add a new partition. - Adjust Size: Use the slider to allocate space and name the new partition. Select the desired file system format.
- Apply Changes: Click
Applyto finalize the partition.
Linux (Using GParted)
- Install GParted: If not already installed, open a terminal and run
sudo apt-get install gparted. - Connect the Thumb Drive: Insert the thumb drive into your computer’s USB port.
- Open GParted: Run
sudo gpartedfrom the terminal. - Select the Drive: Choose your thumb drive from the drop-down menu in the top-right corner.
- Resize/Move: Right-click on the existing partition and select
Resize/Move. Specify the new size. - Create New Partition: Right-click on the unallocated space and select
New. Select theFile SystemandLabelas needed. - Apply Changes: Click the
Applybutton to confirm all changes.
Best Practices and Tips
- Backup Data: Always make sure to backup your data before partitioning as it involves altering the drive’s structure, which may cause data loss.
- Choose the Right File System: Select a file system compatible with the devices you plan to use the thumb drive with. For instance, exFAT is highly compatible across different OSes.
- Label Partitions Clearly: Give each partition a clear and descriptive name to easily identify the purpose of each segment.
- Check Drive Health: Use built-in tools like Windows’ ‘Check Disk’ or macOS’ ‘First Aid’ before partitioning to ensure your thumb drive is in good health.
Common Issues and Solutions
- Unrecognized Partition: If your OS doesn’t recognize the new partition, check if the file system format is supported.
- Data Loss During Partitioning: Always back up important data and use reliable partitioning tools to mitigate risks.
- Partition Not Mounting: Ensure you have the correct drivers and permissions to access the partition.
Conclusion
Partitioning a thumb drive is a practical way to optimize your storage and ensure better data organization. By following the steps outlined for your specific operating system, you can easily create partitions to suit your needs. Always remember to back up your data and monitor the health of your thumb drive to prevent any data loss.