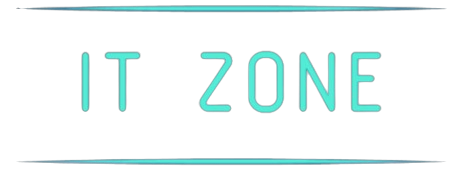When it comes to understanding networking and connectivity, knowing your IP address is vital. On a Mac, this information can help you troubleshoot connectivity issues, configure routers, and more. Whether you need your internal or external IP address, this guide will walk you through the steps.
Understanding Internal and External IP Addresses
Before we dive into the how-tos, it's important to understand the different types of IP addresses.
- Internal IP Address: Also known as a private IP address, this is used within your local network. It is assigned by your router to each device connected within your own network.
- External IP Address: Also known as a public IP address, this is assigned to your network by your Internet Service Provider (ISP). It is how the internet recognizes your network.
| Type of IP Address | Description |
|---|---|
| Internal IP Address | Used within local network |
| External IP Address | Assigned by ISP, used for internet communication |
Finding Your Internal IP Address
There are several methods to find your internal IP address on a Mac. Below are the easiest methods:
Using System Preferences
- Click on the Apple menu () and select "System Preferences".
- Click on "Network".
- Select your active network connection (Wi-Fi or Ethernet) in the left-hand pane.
- Your IP address will be displayed on the right panel, next to "Status".
Using Terminal
- Open the Terminal application. You can find it in "Applications" > "Utilities".
- Type the following command and press Enter:
ifconfig | grep "inet " | grep -v 127.0.0.1
- Your IP address will be listed next to "inet".
Finding Your External IP Address
Finding your external IP address is quite simpler compared to finding your internal IP address.
Using a Web Browser
- Open your preferred web browser.
- Visit a website like "WhatIsMyIP.com" or "IPChicken.com".
- Your external IP address will be displayed prominently on the webpage.
Using Terminal
- Open the Terminal application.
- Type the following command and press Enter:
curl ifconfig.me
- Your external IP address will be displayed in the Terminal window.
Why Knowing Your IP Address is Important
Knowing your IP address can be crucial for multiple reasons:
- Troubleshooting: Useful for diagnosing network issues.
- Remote Access: Needed for remote desktop applications.
- Gaming: Required for setting up local multiplayer games.
Conclusion
By now, you should be able to find both your internal and external IP addresses on your Mac with ease. Whether you choose to use System Preferences, Terminal, or a web service, having this knowledge is an essential part of managing your network effectively.