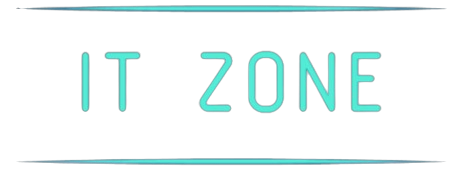Knowing your IP address is essential for troubleshooting network issues, setting up a server, or simply understanding your connection. Whether you are using a PC or Mac, finding your IP address is straightforward. This guide will walk you through the steps to locate your IP address on both platforms.
What is an IP Address?
An IP (Internet Protocol) address is a unique identifier assigned to each device connected to a network. It allows computers and other devices to communicate with each other over the internet. There are two types of IP addresses: IPv4 and IPv6. IPv4 addresses are more commonly used but are gradually being replaced by IPv6 due to the growing number of devices connected to the internet.
Common Uses of an IP Address
- Troubleshooting network issues
- Setting up network devices
- Remote access to devices
- Network configuration and monitoring
Finding Your IP Address on a PC
Here are the steps to find your IP address on a Windows PC:
Using Command Prompt
- Press the Windows key and type cmd.
- Click on Command Prompt to open it.
- Type ipconfig and press Enter.
- Your IP address will be displayed under the section labeled Ethernet adapter or Wireless LAN adapter, depending on your connection type.
Using Network Settings
- Open the Settings app by pressing the Windows key + I.
- Click on Network & Internet.
- Select Wi-Fi (or Ethernet if you are using a wired connection).
- Click on your network name.
- Scroll down to find your IPv4 address and IPv6 address.
Finding Your IP Address on a Mac
Here are the steps to find your IP address on a macOS device:
Using System Preferences
- Click on the Apple menu in the top-left corner of your screen.
- Select System Preferences.
- Click on Network.
- Select your network connection from the left sidebar (e.g., Wi-Fi or Ethernet).
- Your IP address will be displayed under the Connection Status.
Using Terminal
- Open Terminal by going to Applications > Utilities > Terminal.
- Type the command ifconfig and press Enter.
- Your IP address will be listed next to inet.
Summary of Steps
| Device | Method | Instructions |
|---|---|---|
| PC | Command Prompt | Windows key > cmd > ipconfig > Enter |
| PC | Network Settings | Settings > Network & Internet > Wi-Fi/Ethernet > Network name |
| Mac | System Preferences | Apple menu > System Preferences > Network > Network connection |
| Mac | Terminal | Applications > Utilities > Terminal > ifconfig > Enter |
Conclusion
Finding your IP address on both PC and Mac is a simple process. By following the instructions provided, you’ll be able to quickly locate your IP address for any need. Remember to keep this information handy for future reference, especially when troubleshooting or configuring network devices.