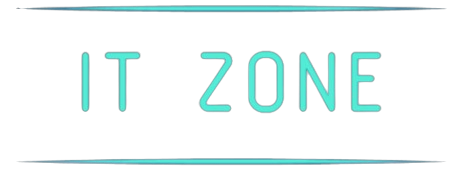Diagnosing a computer problem can seem daunting, but with a step-by-step approach, it becomes manageable. Identifying whether the issue is software or hardware-related is crucial for effective troubleshooting. In this guide, we will break down the process, provide tips for identifying common problems, and suggest tools to assist you. Let's dive in!
Step 1: Identify the Problem
The first step in diagnosing a computer problem is to clearly identify the symptoms. Understanding the nature of the issue will help you determine whether it is hardware or software-related.
- System Won't Start: Could indicate hardware issues such as a faulty power supply or motherboard.
- Slow Performance: Often related to software problems like too many background programs running or malware infections.
- No Internet Connection: Could be either a network hardware problem or a software configuration issue.
- Frequent Crashes: May be due to overheating, faulty RAM, or software errors.
Having a comprehensive list of symptoms will allow for targeted troubleshooting. Here’s a table summarizing common symptoms and potential causes:
| Symptom | Potential Cause |
|---|---|
| System Won't Start | Power supply, motherboard |
| Slow Performance | Too many background apps, malware |
| No Internet Connection | Network hardware, software configuration |
| Frequent Crashes | Overheating, faulty RAM, software errors |
Step 2: Perform Basic Troubleshooting
Once you have identified the symptoms, basic troubleshooting can often resolve the issue. Here's how:
- Restart the Computer: A simple reboot can fix many temporary problems.
- Check Connections: Ensure all cables and components are securely connected.
- Safe Mode: Booting in safe mode helps identify if startup programs are causing issues.
- Antivirus Scan: Run a full system scan to detect and remove malware.
Step 3: Hardware Diagnostics
If basic troubleshooting does not resolve the issue, you may need to perform hardware diagnostics:
- Check the Power Supply: Ensure the power supply is providing adequate power.
- Test the RAM: Use tools like MemTest86 to check for faulty RAM.
- Monitor Temperatures: Use software like HWMonitor to ensure components are not overheating.
- Check Hard Drive: Use tools like CrystalDiskInfo to diagnose hard drive health.
Step 4: Software Diagnostics
If the hardware appears to be functioning correctly, it's time to look at software diagnostics:
- Event Viewer: Windows Event Viewer logs can provide insights into system errors.
- Update Drivers: Ensure all your drivers are up to date. Outdated drivers can cause conflicts.
- System Restore: Perform a system restore to return your computer to a previous state.
- Reinstall Operating System: As a last resort, reinstalling the OS can resolve persistent software issues.
Step 5: Seek Professional Help
If all else fails, it might be time to seek professional help. Technicians have advanced tools and experience to diagnose and resolve complex problems. Knowing when to ask for help can save you time and prevent further damage.
Common Tools for Diagnostics
Several tools can assist you in diagnosing computer problems. Here are some popular ones:
- MemTest86: For testing RAM.
- CrystalDiskInfo: For hard drive health diagnostics.
- HWMonitor: To monitor temperatures.
- Windows Event Viewer: To log and review system errors.
- CCleaner: For cleaning unnecessary files and fixing registry issues.
Conclusion
Diagnosing a computer problem involves a systematic approach to identify and resolve issues. Whether it's hardware or software-related, following the steps outlined in this guide can help you narrow down potential causes and resolve the problem effectively. Remember, if the issue persists despite your best efforts, seeking professional assistance is a wise decision.