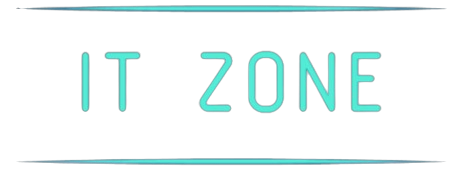Introduction
Installing drivers for a USB to VGA adapter can enhance your computer’s display capabilities, allowing you to connect additional monitors and improve your productivity. This article will guide you step-by-step through the driver installation process, ensuring that your USB to VGA adapter functions optimally.
What is a USB to VGA Adapter?
A USB to VGA adapter is a device that allows you to connect a VGA monitor or projector to your computer via a USB port. This is particularly useful for laptops and desktops that do not have a dedicated VGA output. By using an adapter, users can extend their display space, clone their screen, or use a projector for presentations.
Step-by-Step Guide to Installing Drivers for a USB to VGA Adapter
Step 1: Check Compatibility
- Before starting the installation, ensure your USB to VGA adapter is compatible with your operating system.
- Visit the manufacturer’s website for specific requirements and supported operating systems.
Step 2: Download the Driver
- Navigate to the manufacturer’s support page.
- Locate the drivers section for your specific USB to VGA adapter model.
- Download the latest version of the driver compatible with your OS.
Step 3: Prepare for Installation
- Close all running applications on your computer to avoid conflicts during installation.
- Disconnect the USB to VGA adapter from your computer until prompted to connect it during installation.
Step 4: Install the Driver
- Locate the downloaded driver file and double-click on it to initiate the installation process.
- Follow the on-screen instructions carefully. You may need to accept the license agreement and choose an installation location.
- Once the installation is complete, you may be prompted to restart your computer.
Step 5: Connect the USB to VGA Adapter
- After restarting, connect the USB to VGA adapter to your computer’s USB port.
- Connect your VGA monitor or projector to the adapter.
Step 6: Configure Display Settings
- Right-click on your desktop and select “Display settings” (for Windows) or “System Preferences > Displays” (for Mac).
- Adjust the display settings according to your needs, whether to extend or duplicate your display.
- Click “Apply” to save changes.
Troubleshooting Common Issues
- Adapter not recognized: Ensure the driver was installed correctly and the adapter is securely connected.
- Display issues: Check the cable connections and ensure the monitor is powered on.
- Driver installation errors: Verify that you have downloaded the correct driver for your operating system.
Conclusion
Installing drivers for a USB to VGA adapter is a straightforward process that can significantly improve your computing experience. By following the steps outlined above, you can ensure that your adapter works seamlessly with your system, allowing for an extended or mirrored display setup.
FAQs
Can I use a USB to VGA adapter without installing drivers?
While some adapters may work without the installation of drivers, it is highly recommended to install the appropriate drivers to ensure full functionality and optimal performance.
Where can I find the drivers for my USB to VGA adapter?
Drivers can usually be found on the manufacturer’s official website under the support or downloads section.
What should I do if my USB to VGA adapter isn’t working?
Check your connections, ensure the drivers are installed correctly, and refer to the troubleshooting section above for assistance.