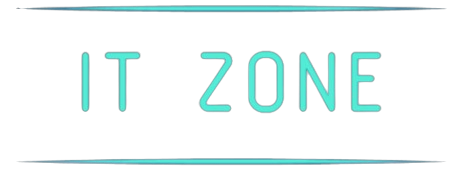Introduction
In today's digital era, video conferencing and online communication have become integral parts of our professional and personal lives. However, if your laptop doesn't have a built-in camera, you might find yourself in a bind. Fortunately, connecting an external webcam to your laptop is a straightforward process. This article outlines the steps to connect a webcam to a laptop without a built-in camera, troubleshooting tips, and key considerations.
Essential Equipment
Before you begin the process of connecting an external webcam to your laptop, ensure you have the following equipment:
- External Webcam: Choose a webcam that fits your budget and requirements.
- USB Cable: Most webcams come with a USB cable for connectivity.
- Driver Software: Some webcams require specific driver software for proper functionality.
Step-by-Step Guide
Step 1: Unbox and Inspect the Webcam
Begin by unboxing the webcam and checking for any signs of damage. Make sure you have all the necessary components, such as the USB cable and user manual.
Step 2: Connect the Webcam to Your Laptop
Insert one end of the USB cable into the webcam and the other end into an available USB port on your laptop. Your laptop should automatically detect the new hardware.
Step 3: Install the Driver Software
Many modern webcams are plug-and-play, meaning they don't require additional drivers. However, some models might need specific driver software, which can usually be found on the manufacturer's website.
Installation Table:
| Webcam Model | Driver Required | Where to Find |
|---|---|---|
| Logitech C920 | Yes | Logitech Website |
| Microsoft LifeCam HD-3000 | No | N/A |
| Razer Kiyo | Yes | Razer Website |
Step 4: Adjust Camera Settings
After successfully connecting your webcam, you might need to adjust the settings to ensure optimal performance. You can usually do this via the camera app on your laptop or by using the software provided by the webcam manufacturer.
Step 5: Test the Webcam
Open an application that uses the camera, such as Zoom or Skype, to test whether your webcam is functioning correctly. Most video conferencing apps have a setting where you can select and test your camera.
Troubleshooting Tips
Webcam Not Detected
If your laptop does not detect the webcam, try the following steps:
- Ensure the USB connection is secure.
- Restart your laptop.
- Check for updates in your laptop's operating system.
- Reinstall the webcam driver software.
Poor Image Quality
If the image quality is poor, consider these tips:
- Ensure the camera lens is clean.
- Adjust the lighting in your environment.
- Change the camera resolution settings in the software.
Audio Issues
Some webcams come with built-in microphones. If you experience audio issues:
- Ensure the correct microphone is selected in the audio settings.
- Check for any physical obstructions blocking the microphone.
- Update your audio drivers.
Key Considerations
Compatibility
Ensure the webcam is compatible with your laptop's operating system. Most webcams support Windows, macOS, and Linux, but it's always good to double-check.
Resolution and Frame Rate
Consider the resolution and frame rate of the webcam. Higher resolution (1080p or 4K) and frame rate (30 FPS or 60 FPS) offer better video quality.
Field of View
The field of view (FOV) determines how much of the scene the camera captures. A wider FOV (90 degrees or more) is suitable for group meetings, while a narrower FOV (less than 90 degrees) is better for individual use.
Price and Features
Determine your budget and essential features like autofocus, built-in microphone, and low-light correction. Compare different models to find the best value for your money.
Conclusion
Connecting an external webcam to a laptop without a built-in camera is a simple process that can significantly enhance your video conferencing and online communication experience. By following the steps outlined in this guide and considering the key factors, you can choose the right webcam and ensure seamless functionality.